6 Easy Steps to an Impressive Word Invoice
Written by Evelina (InvoiceBerry.com) on April 06, 2016
Let’s face it – putting together an invoice for work you’ve done for your clients is a chore. Chances are, you’re already burnt out after the umpteenth revision request, and the time has come to actually claim your dues.
Try our online invoicing software for free
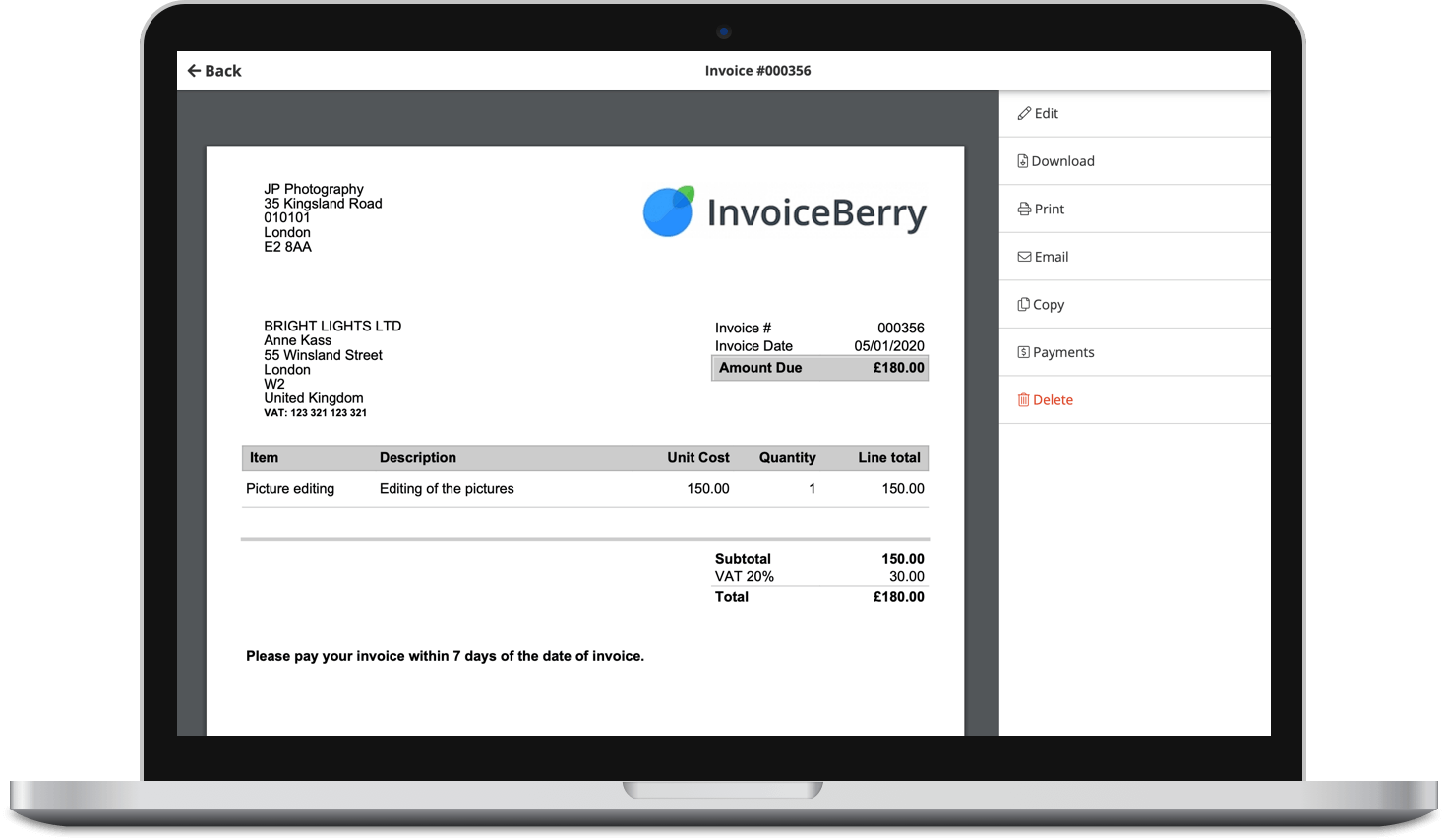
Accept online payments with ease
Keep track of who's paid you
Start sending invoices
At the same time – you probably don’t want to come off as amateurish and undedicated by making a simple request for money through email (that’ll be 40 dollars and 20 cents?).
Not to mention, it’s always good to have thorough documentation of your work, especially when you’re a freelancer who’s completely on your own.
So what’s the bottom line when it comes to invoicing? Necessary, droll, and time-consuming evil? Or might it be possible to invoice clients on the fly using everyone’s favourite word-processor, Microsoft Word?
Creating beautiful invoices in Microsoft Word is only marginally more difficult than writing an email. With a few simple tricks, you can have a personalized invoice template, beautifully purveying your business’s best practices and ideals in no time!
Or if you don’t have time to do it yourself, download a gorgeous, ready-made template instantly from the professionally-crafted offering of word templates on the InvoiceBerry Word Invoice Templates Page.
No Word invoice template would be complete without thorough business branding. You want your clients to remember who they’re paying, right? Adding pictures to a word template is easy – start by opening an empty Word template.
1. Creating your Word Document
In Word 2013 and above, go to the “File” menu, located towards the top-leftmost section of the Word ribbon.
Next, select “New” from the menu to the right:
2. Adding a Branded header to Your Invoice
2.1 Adding your logo
Once you’ve got your document open, double-click on the top-most section of your blank page, this will give you quick access to the “Header & Footer Tools” menu:
Keeping the “Header &Footer Tools” menu open, click on the “Insert” menu:
In the “Insert” menu, select “Pictures” to add your logo by navigating to the directory where it’s located:
Voila! Pro-tip: If you don’t have a logo for your business, make one! You can make a professional logo for as little as 5 dollars on Fiverr, a treasure-trove of freelance design.
Barred that, you can go back to the Insert menu and select some reserved, professional-looking WordArt as a placeholder if you do not wish to invest in a logo.
2.2 Positioning your logo
We now have a slight problem, Word adds pictures wrapped “In Line with Text” by default. This means you won’t be able to freely select the location of the picture until you change the wrapping to some other setting. With your logo selected, and the “Picture Tools” menu brought up, select the “Wrap Text” sub-menu:
“In Front of Text” is one option that will allow you to move your logo around freely.
2.3 Adding Your Header Text
Head back to the “Insert” menu and select a text box.
Following the same method as you did for the picture, add the text-box and wrap it in front of the text.
With this done, you can now add text to your invoice header. Some options to consider include:
- Your Name
- Your Business Address
- Your Business email
- Your Business Phone Number
- and any additional information you would like your clients to take note of.
2.4 Adding the Date
Oftentimes, you may also wish to date your invoices for tracking and logistics reasons. Word enables you to add an auto-updating date in numerous formats, again from the “Insert” menu:
Congratulations on completing your header!
By default, Word should now include an identical header to every page you create in your invoice (unless you change this setting in the “Headers & Footers” menu.)
3. Creating the Body of the Invoice:
By double-clicking on an empty section of your template below the header, you can select the main body of your word invoice.
An important addition to any invoice is an itemized list of deliverables, for which the “Table” menu in Word is perfect. Navigating to the Insert menu once more, select “Table”:
The resulting menu allows you to select the number of columns and rows you wish to add to your invoice:
A common layout for Word invoices is to have three columns for “Item Name,” “Item Quantity,” and “Item Description.” You are free to select as many rows as necessary for your template.
The shading of the topmost row can be changed to highlight it as a title row by selecting its cells, and changing their formatting from the “Shading” sub-menu that comes up when you have a table selected:
Similarly, the text formatting for this title row can be modified by right-clicking and selecting “Bold” or “Italics” from the formatting menu with this row selected:
You can also add wrap the table in the same fashion as pictures and text boxes, if you wish.
4. Saving the Invoice as a Word Template
Having completed creating your template, you can now save the document in Word template format to enable its reuse. Go to the “File” menu once more and select “Save As”:
Choose “Word Template” from the drop-down menu and navigate to the directory of your choice (Word’s default directory for templates is the “Custom Templates” folder):
With this done, you have completed your Word invoice template! Congratulations. Creating new invoices with your new template is as easy as filling in the blanks.
Although it is highly customizable, creating your invoice from scratch this way can be tedious and tiring. If you want to save time you can simply sign up for InvoiceBerry online invoicing software and use one of the 15 nicely designed invoice templates.
In addition to allowing you to design stunning, customized templates on the fly, InvoiceBerry also enables you to actually send and track repeating invoices to your clients, allowing save this precious time for actually managing your business.
InvoiceBerry also allows you to create beautifully descriptive visual reports of your expenses, making it the perfect small-business finance tracking software.
Modifying Existing Word Templates
Another way to create a Word invoice is to use the “New” Word document menu to search for online Word templates.
This powerful search feature, available in Word versions 2009 and above, enables you to search the Word online template library to find Invoice templates to customize.
Make sure your PC or Mac is connected to the internet, and that you are logged into your Windows Live account on Word.
1. To login to your Live account, click on “Sign In”, located to the top, rightmost of the Word window, right below the close and minimize buttons:
2. Once logged in, you can navigate to the “File” menu, then select the “New” option once again:
3. There, you’ll find a search menu located in the top-middle of the page. Searching for “Invoice” will bring up hundreds of templates:
The downside is that, as these templates are intended for general use, they are unremarkable, bland, and boring.
Rather than using one of these generic templates and risking upsetting your clients, you can make a lasting positive impression on them by using our lovingly-crafted invoice templates, made by professional designers!
What Sets our Invoices Apart?
The invoice formats we use in our templates are a cut apart – Why? We pay attention to details that no one else even bothers considering.
Margins, whitespace distribution, font-size and scaling are all meticulously crafted and placed. Doing so insures that our templates are legible.
You wouldn’t want your clients mistakenly undercharging you because they misread the cramped numbers of a sub-par template, would you?
Our templates are also designed to be as minimalistic and unobtrusive as possible. Regardless of what it is you do, our templates are simple and accommodating enough to assimilate your logo and brand.
The invoice formats for Word that you can use in our online invoicing software save you even more time than our ready-made templates – we’ve paid special attention to ensuring our online template software is accessible and streamlined.


















