How to Use Zoom Video to Host Business Meetings
Written by Ana Mladenovc on July 19, 2021
During the COVID-19 pandemic, we experienced a major shift in how we do and perceive work. Once offered as a perk, remote work has become a norm for the majority of businesses. What’s more, by some estimates, almost 70 percent of workplaces will work remotely at least five days per month.
In 2021 the number of remote workers doubled compared to the previous year, and there’s a good reason behind that.
Try our online invoicing software for free
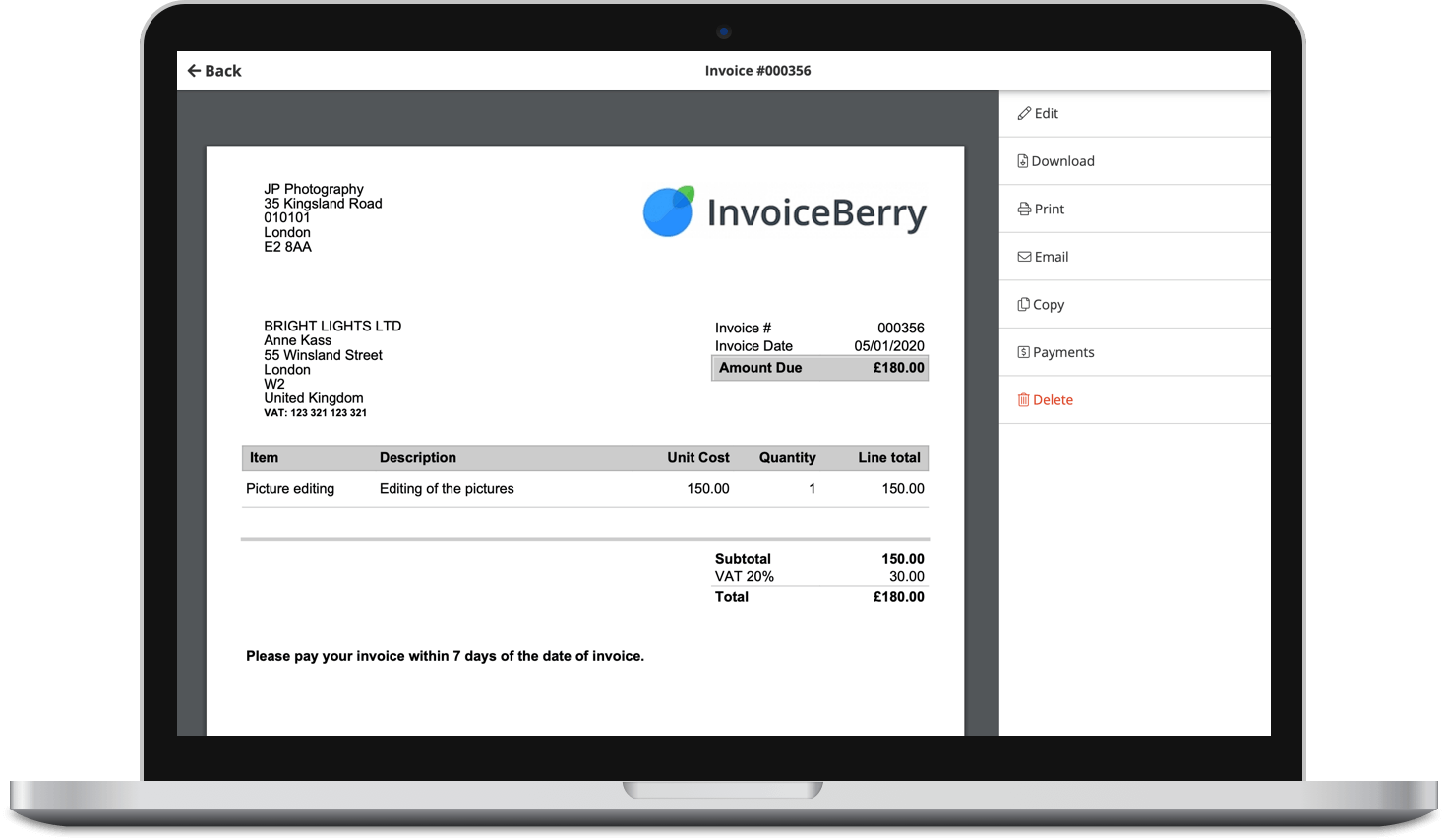
Accept online payments with ease
Keep track of who's paid you
Start sending invoices
Remote work makes us more productive, increases work-life balance, motivation, talent pool and saves costs both for the employer and the employee.
However, besides the benefits it brings, remote work comes with its own set of challenges companies and their employees need to overcome to secure an undisturbed and seamless workflow. One of them is maintaining good communication and closing the physical distance as much as possible.
This is how video conferencing tools became so much popular over the past year. Zoom, as one of the most popular video-conferencing tools, was part of a daily routine for many. We used it so much, we even crafted the term “Zoom fatigue” after it.
Since remote work is here to stay, and there are no signs of us abandoning Zoom anytime soon, I decided to help you excel in your remote work routine, by showing you how to use Zoom in the most efficient way. Ready? Let’s go!
What Is a Zoom Video Conferencing Tool?
Zoom is a video conferencing tool that allows users to set up virtual video and audio meetings, webinars and live chats. Zoom video software is a cloud-based application that is compatible with almost any operating system including Linux, Mac, Windows, iOS, and Android, meaning it’s accessible to everyone.
Zoom video isn’t used just in business communication. We can use it to catch up with our friends and family, it’s used by governments as well, and religious communities.
Is The Zoom Video Conferencing Tool Right For Your Business?
While the Zoom video conferencing tool is meant for businesses, the size of the company plays a huge role when it comes to choosing whether to use it or not and on which plan.
As you might already know, Zoom allows a solid number of people to be present during video calls, and its free version fits the needs of most small businesses. However, the free version comes with a catch: meetings are limited to 40 minutes, while on the paid plan such limitation doesn’t exist. Luckily you can always start a new meeting if you decide on a free version of this software.
That said, we can see how Zoom is the perfect tool for small businesses and enterprises, and its pricing plans come at affordable prices.
Benefits of Zoom Video Software
Now, when I explained the basics of Zoom video software, let’s see what benefits it brings for you and your business.
It’s reliable
One of the main advantages of the Zoom video conferencing tool hides in its performance reliability compared to competitors. Tech experts agree that Zoom’s user experience is generally stable. Furthermore, due to the fact they have data centers across the globe, they can offer stable and reliable connectivity to their users. Video and audio quality are impressive, with video quality going up to 720p. What’s more, there are added features for video calling that allow users to improve brightness, video appearance, and background noises.
It’s easy to use
I think the most tedious thing about trying out new software is having to learn your way around it. This anxiety over learning how to navigate around the software is minimized with Zoom. Due to its user-friendly interface, new users won’t spend too much time learning how to use it.
Has great features
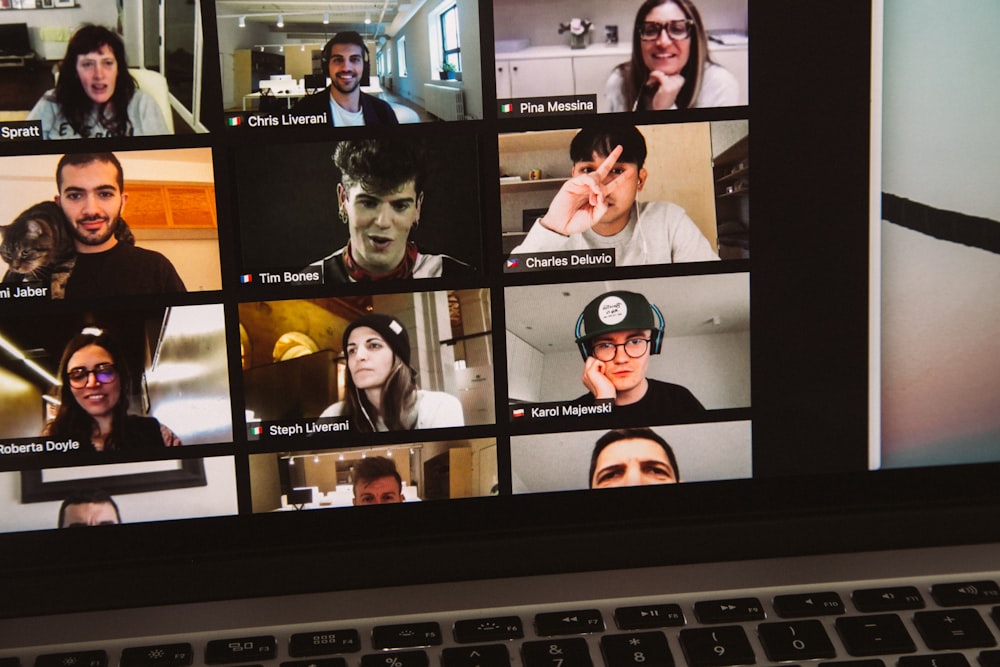
I think many employees (myself included) hate when they have to switch between a few programs to complete one single task. With the Zoom video conferencing tool, navigating daily tasks becomes much easier, given the wide array of features that come with it. For instance, you can collaborate remotely with your team by using the share screen and annotation features, or record meetings to save as a reminder or for those who cannot attend it.
Furthermore, users have full support for starting and scheduling meetings from Outlook, Gmail, and iChat. And for businesses that need to ensure reach, Zoom video allows social media streaming.
It’s scalable
As I previously mentioned, Zoom comes with a few plans, starting from a free plan that is able to satisfy the needs of startups and small businesses. However, when an organization reaches a certain point in its growth, companies can switch to one of the paid plans that suits their needs the best. That’s the best thing with Zoom video: it grows with you, follows, and supports your path to success.
Helps employees stay connected
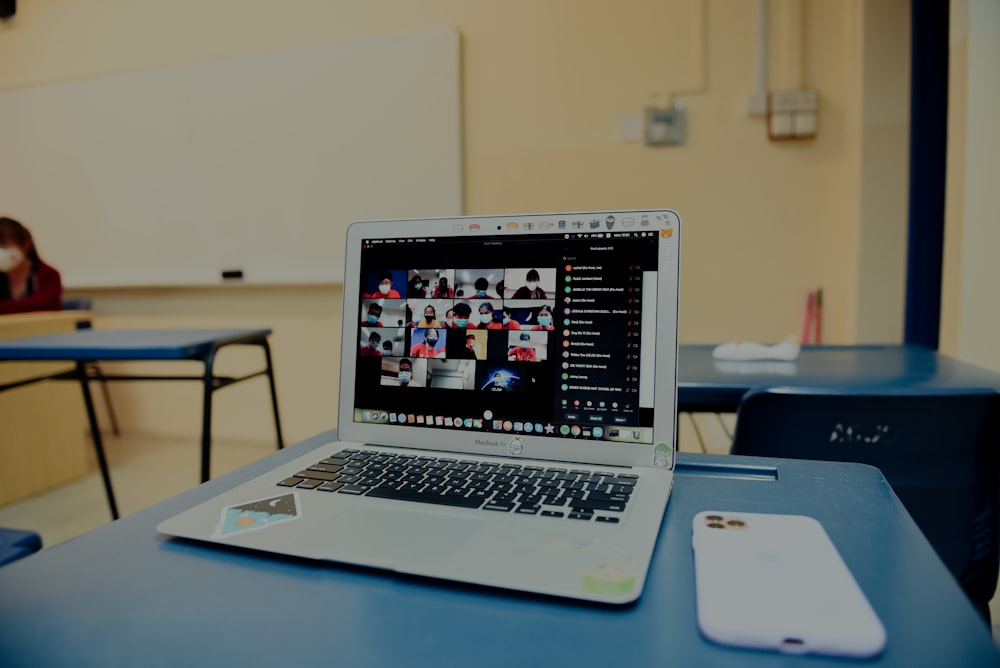
An increasing number of workplaces switched to remote work during the COVID-19 pandemic, with the intention of staying remote even when the pandemic ends. And even though it comes with a wide array of benefits, remote work poses several challenges. One of them is about maintaining open communication and an undisturbed flow of information. Zoom helps businesses skyrocket their goals even while operating remotely by offering them an effective and easy-to-use outlet they can use to lead their daily conversations.
How to Use Zoom Video to Host Business Meetings?
Now, when I explain what Zoom video is, and what benefits it brings to businesses, I’ll provide you with a full guide on how to host Zoom video meetings for your business.
Step #1: Registration
Registering to Zoom video is a simple and straightforward process you can complete either from your computer or mobile device. When you go to Zoom’s website, you’d be asked to insert an email and create a password to set up the account. If you use it for business purposes
Step #2: Choose a plan
After signing up, the next step would be to choose a plan that works for you. As I mentioned before, Zoom has a freemium plan that offers solid efficiency and it’s able to satisfy the needs of most small businesses. However, if you already know your business will need more advanced features, you should look and choose between one of three paid versions and choose a plan.
Step #3: Set it on your desktop or mobile devices
After you complete the signup process and choose the plan that works the best for your business, you should download your app on your computer or mobile devices. You can send invitations to your employees to complete the signup process themselves.
Step #4: Start conferencing
Now, when you are finished with all these steps it’s time for the main thing: video conferencing.
There are two ways you can start a meeting. You can either schedule it via “schedule meeting” where you can put the dates in advance, or you can do it via the “Host a meeting” button to do it instantly. Whatever you choose, both options are available in the upper right corner of the screen.
Tips And Tricks For Using Zoom Video Meetings For Your Business
Now, when you finished setting up your Zoom account, let’s see what are some Zoom tips and tricks for more efficient meetings.

Make a schedule for recurring meetings
If you’re holding meetings on a regular basis, you can create a recurring meeting directly on Zoom. By doing this, you can lock in all the call settings you want at once and have them be in place every time you meet and have the same join URL each time so you won’t have to send it over and over again.
Furthermore, if you’re video conferencing with the same group often, but you don’t have a fixed time when those meetings happen, you can choose the “No Fixed Time” option allowing you to have the same settings and meeting ID whenever you have to talk to them.
Monitor attendees
For safety and organizational reasons, you will want to know who attends your meetings. You can check the list of participants by running a report once the meeting is finished. All you need to do is to go to Zoom’s Account Management section and choose the Reports section. Then, you should look at the Usage Reports, click on Meeting to find the meeting you want and generate the report to show who participated in the meeting.
Record the call as a video
Another great feature Zoom has is the possibility to record video calls and store them, so participants can revisit them and remind themselves about what has been said during meetings. There are two options for storing recorded videos: either to choose the local option which means you’ll store it on your device, or use the cloud service Zoom provides.
However, an important thing to remember is that you need to have Zoom installed on your device.
Collaborate more efficiently with Zoom annotation

Zoom has interesting features for collaboration such as annotation and screen sharing. An annotation tool allows users to draw and highlight what’s on the screen, which is extremely useful when discussing mockups and visual elements.
To use the annotation feature in Zoom you need to go on View Option and choose Annotate. You’ll see the annotation options offering you to include text, draw, and so on.
Co-host calls
If you have to be on one part of the meeting, but it’s not necessary for you to be until it’s over, you can always co-host a meeting with another person.
To use this feature, you need to go to Zoom’s Meeting section and choose Co-host a meeting. After you ignite the meeting, wait for your co-host to join and add them by clicking the three dots on their video box section.
Allow somebody else to schedule your meetings
If you don’t have time to schedule your meetings, you can always assign someone to do this for you. To do it, you just need to give scheduling privileges to somebody else in Zoom. Just go to the Meeting Settings and find the Other option. Under it, you’ll find the Assign Scheduling Privilege button where you can assign others by adding their email to the list.
Invoice your clients
If your business depends on video communication, now there’s an easier way to invoice your clients. In fact, through integration Zoom has with Zappier and InvoiceBerry customers can now send an invoice and bill their clients without having to toggle between multiple software.
This feature is especially handy for those running consulting businesses, but it can also be useful for online tutors, lawyers, online architects, and so on.
Integration of Zapier with InvoiceBerry has allowed users to create an invoice automatically each time they set up a new meeting in Zoom. Sounds interesting, why don’t you install it now?
