PaymentBerry by WePay – Start Accepting Credit and Debit Card Payments From Your Customers
Written by Mindaugas on March 07, 2018
Having a variety of payment options is great – it makes doing business with you easier. We have implemented an additional payment method your customers can use – PaymentBerry by WePay.
WePay is a subsidiary of Chase Bank, so reliability and financial safety will be managed with meticulous oversight.
Try our online invoicing software for free
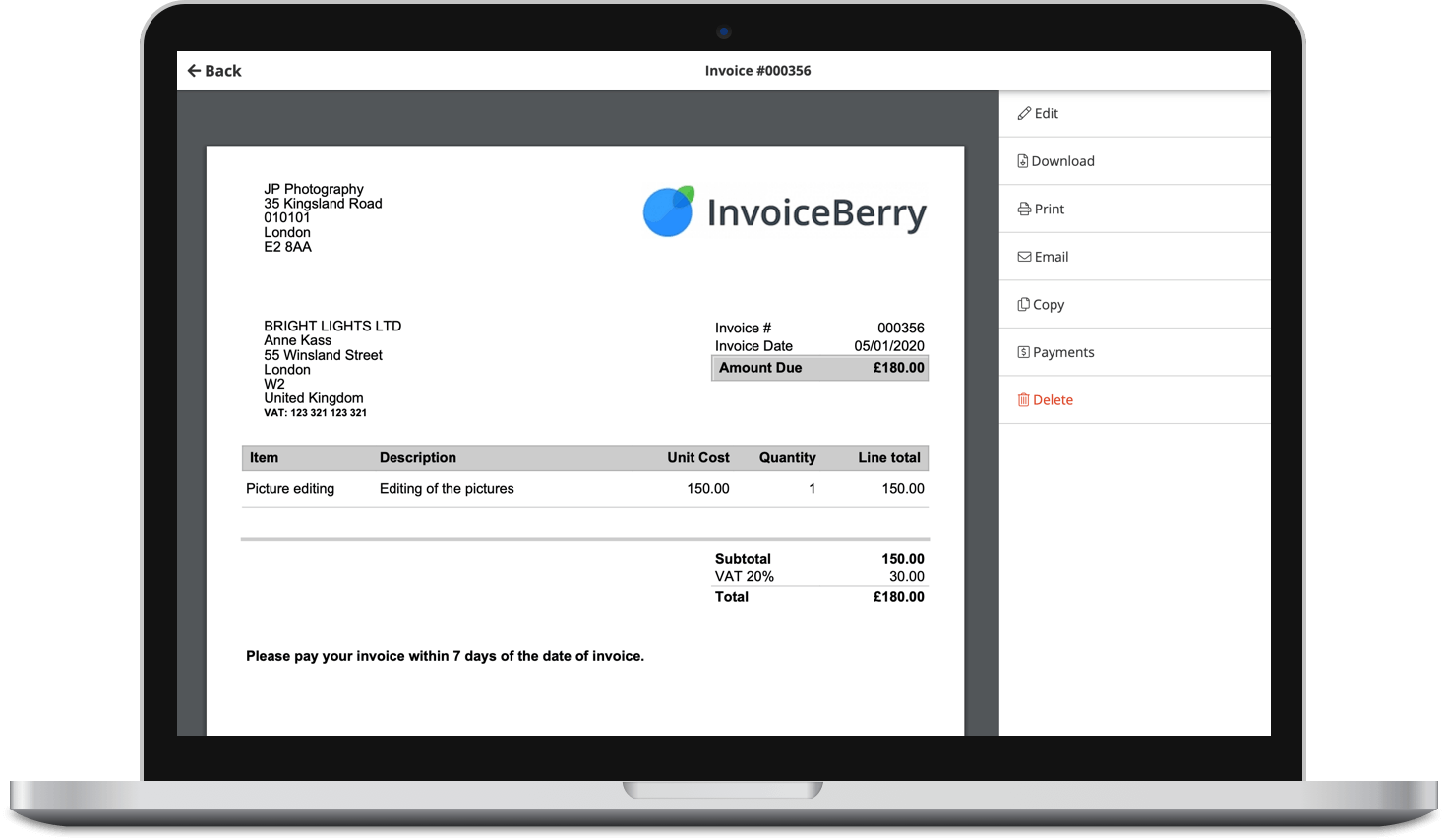
Accept online payments with ease
Keep track of who's paid you
Start sending invoices
Since PaymentBerry is an exclusive InvoiceBerry payment system, it’s seamlessly integrated with your invoices. Customer support is also handled by InvoiceBerry. If you run into issues processing payments, or have any questions regarding PaymentBerry, feel free to contact us.
Now you may be wondering how PaymentBerry works. This being a new function, we are here to help you get set up.
Let’s Start
When you login to your InvoiceBerry account, go to your Settings page. You will arrive on a new page, press the Integrations button that appears in the bottom row.

You should now encounter variety of available integrations, one of which is PaymentBerry. Press the Set Up button you see on the right to continue the integration process.

Login screen will appear before you. If you already have a WePay account, Sign in. If you are a new WePay user, create your new account now.
Since this payment method is operated by WePay on the back-end, your existing InvoiceBerry login information won’t work.

Once you have logged in, the integration process is complete. Your invoices can now be paid for using newly implemented PaymentBerry.
Payment Process
Payment selection process is easy. Simply go back to your InvoiceBerry dashboard. On the menu bar at the top, press Invoices.

You will notice the familiar screen with the list of all your invoices. To change the payment method to the newly implemented PaymentBerry option, simply press Edit invoice.

On the bottom right under Pay, you will see a new checkbox with PaymentBerry. Select the option. Keep in mind that currently PaymentBerry only supports GBP, USD, and CAD currencies – make the correct conversions if you need to.
Save the changes you have made by pressing Edit Invoice.

Once that has been done, you will arrive back at the Invoice page. Press the Blue Eye icon on the far right to view the final Invoice your customer will receive.

Review the invoice one last time to verify that all the information is correct. On the bottom of the invoice sheet, you will notice the payment link.

Once the invoice has been sent to your customer, all they have to do is follow the link that appears on the invoice. This link it will bring them to a page where payment information can be entered.


Once the the billing information has been entered, they will press the green Pay button on the bottom of the screen.
That’s It
The payment has been completed. This is just another secure and convenient transaction method your customers can use.
